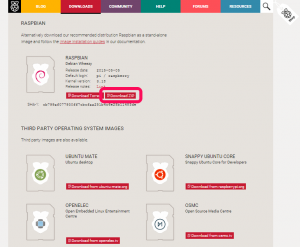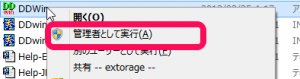こんにちは5月病にならなくてホっとしているモリです。
ラズベリーパイを手に入れる機会があったので紹介します。
私はラズベリーパイ自体知らなかったので、ちょうどいい!って感じでとりあえず開封してインストールしてみました。
まぁ、最近流行っているので、何が出来るかはグーグル先生に聞くと面白そうな記事が山ほど出てくるので割愛!
私の環境はWindows環境なので今回紹介する内容はWindows向けです。
まずは、用意するもの。。。
1.ラズベリーパイ本体
2.MicroSDカード
4GB以上を用意しましょう。
3.給電用USBケーブル
本体側はMicroUSBの「micro-b」なので、スマフォを利用されているなら流用できます。
4.電源
電源はスマフォ用USBアダプタや本体入力側がMicroUSBであればOKです。
ちなみに給電は0.9Aで4.5W~5Wで動作させることが推奨されています。
上限は5Vの電圧で1.5A~2Aとあるので、電源効率や周辺機器接続の損失を考慮して1.2A程度の供給で動かすのが無難な気がします。
5.OSイメージファイル
OSのイメージファイルは公式サイトで提供されているので、こちらからダウンロードして下さい。
OSはUBUNTUやRASPBIAN等、複数提供されています。
お好みのOSを選んで下さい。
今回私が使用したのは「RASPBIAN」を使用しました。
6.MicroSDカードへのcopyツール
ラズベリーパイはMicroSDカードにOSをインストールして動作させる為、SDカードにOSをインストールする必要があります。
今回私が使用したのは「DD for Windows」を使用しました。
ダウンロードはこちらから。。。
他にもツールがあるので、こちらは好みで用意して下さい。
ここから『Raspbian』のインストール。。。
ZIPをダウンロードして解凍すると『yyyy-mm-dd-raspbian-wheezy.img』が展開されます。
展開されたイメージファイルをSDカードにインストールします。
「6.MicroSDカードへのcopyツール」で紹介したツールを起動しましょう。
注意)管理者権限で起動する事!
こちらがツールの画面になります。
1.copy先のディスクを選択する
「ディスク選択」ボタンでディスクを選択します。
SDカードが正常に認識している事を確認の上、選択をして下さい。
2.インストールするOSイメージファイルを選択する
ダウンロードし展開した『yyyy-mm-dd-raspbian-wheezy.img』を選択して下さい。
3.ディスクに対してインストールする
「<<書込<<」ボタンでインストールが開始します。
この際に、「ディスクサイズ」や「書込み」の確認ダイアログが表示されますが「OK」で問題ありません。
これで、インストールは完了です。
お好みのカスタマイズを楽しんでください!でわでわ。。。