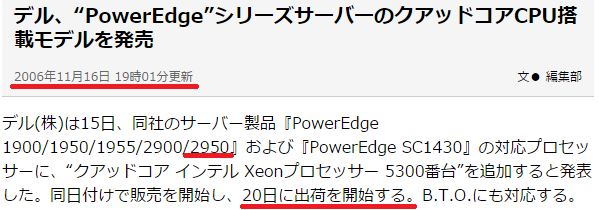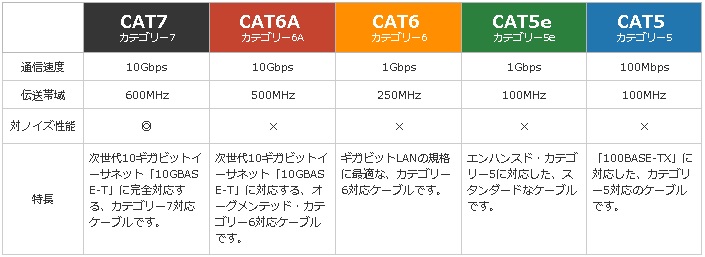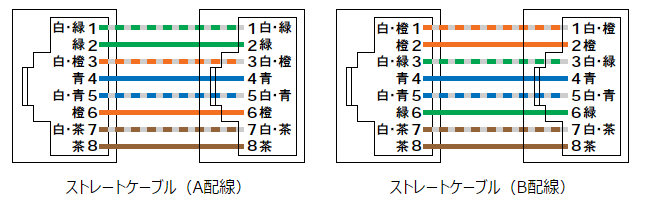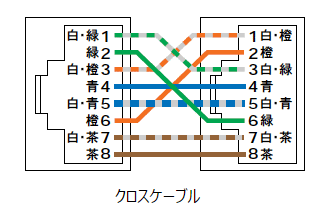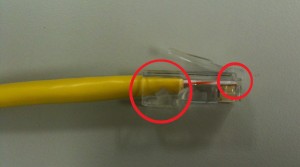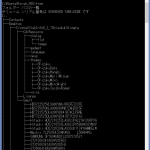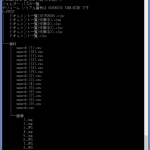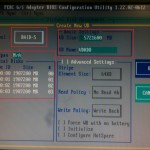最近、急に寒くなってきましたね。shiraneです。
DELL OMSA(OpenManage Server Administrator)は、
webブラウザからサーバのハードウェア状態などを
確認できるモニタリングツールです。
【インストール手順】
1.root権限で下記コマンドを実行しレポジトリを追加します。
#wget -q -O –http://linux.dell.com/repo/hardware/latest/bootstrap.cgi | bash
2. OMSAをインストールします。
インストール場所は「/opt/dell/srvadmin/」となります。
# yum -y install srvadmin-all
3.インストールしたOMSAを起動します。
# /opt/dell/srvadmin/sbin/srvadmin-services.sh start
4.自動起動の設定をします。
# /opt/dell/srvadmin/sbin/srvadmin-services.sh enable
racsvc 0:off 1:off 2:on 3:on 4:on 5:on 6:off
instsvcdrv 0:on 1:off 2:off 3:on 4:off 5:on 6:on
dataeng 0:off 1:off 2:off 3:on 4:off 5:on 6:off
dsm_om_shrsvc 0:off 1:off 2:off 3:on 4:off 5:on 6:off
dsm_om_connsvc 0:off 1:off 2:off 3:on 4:off 5:on 6:off
以上まで完了したらwebブラウザで、
「 https://サーバアドレス:1311/ 」へアクセスしてrootログインする事で
サーバのハードウェア状態を確認んできます。
【アンインストール】
1.アンインストール専用のスクリプトを使用します。
# /usr/bin/srvadmin-uninstall.sh
上記コマンドを実行すると、アンインストールするパッケージ一覧が表示され
アンインストールするか聞かれるので「yes」を指定すればアンインストール完了と
なります。
以上となります。