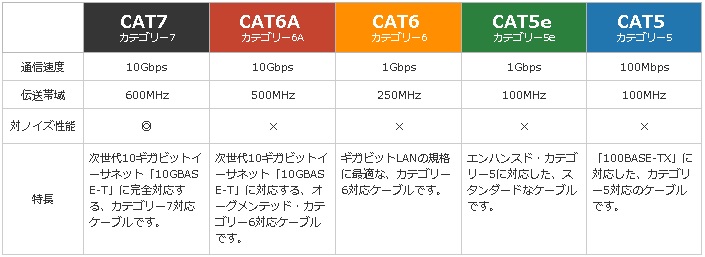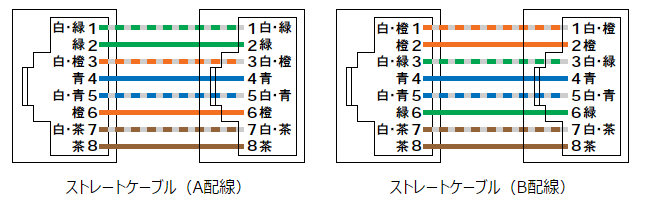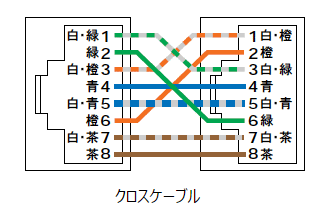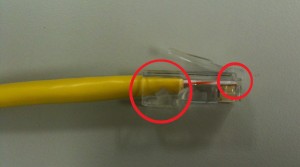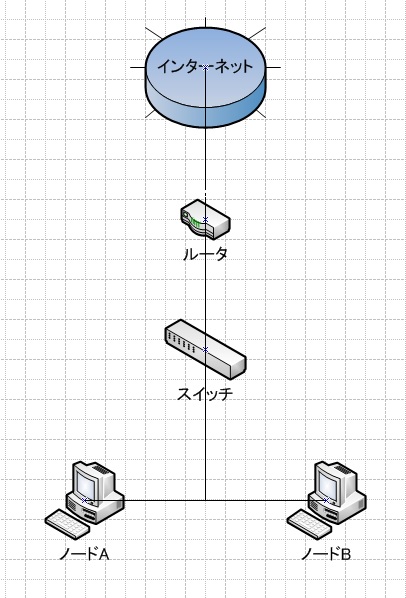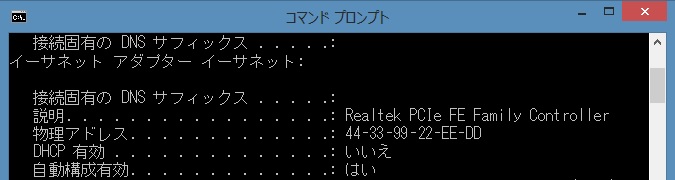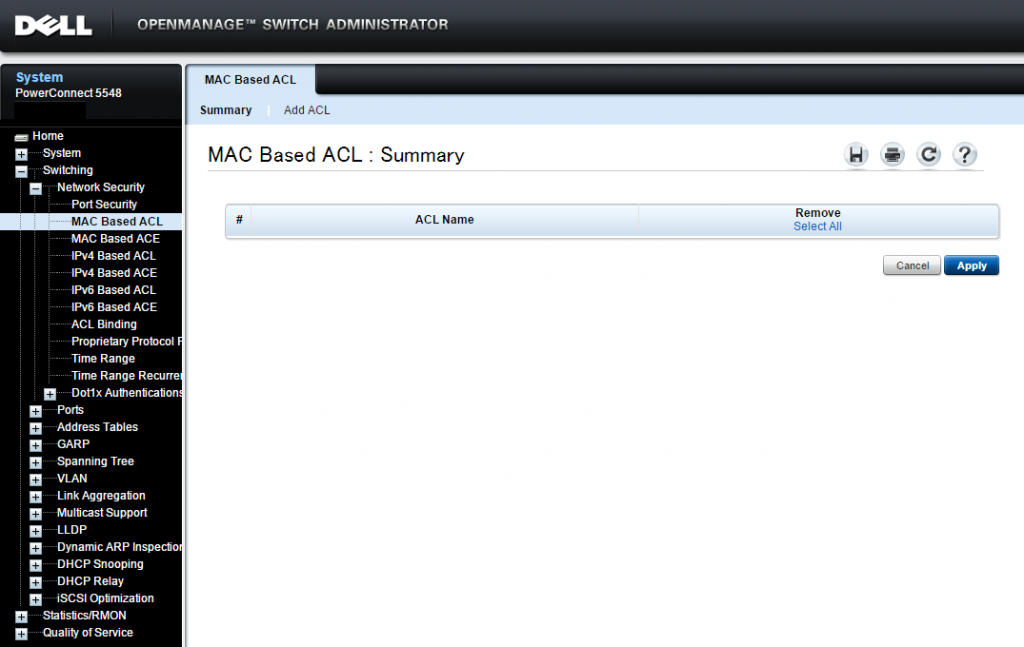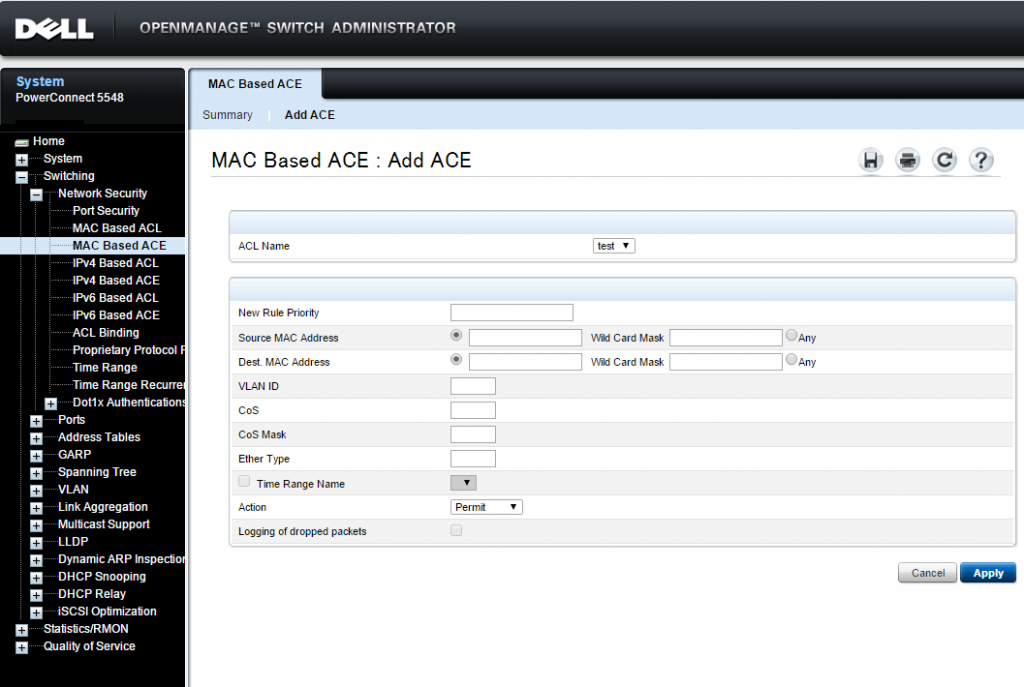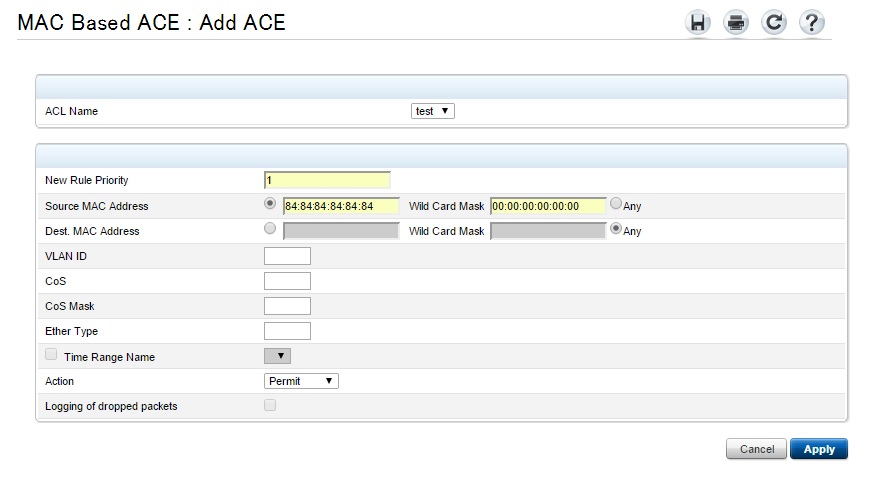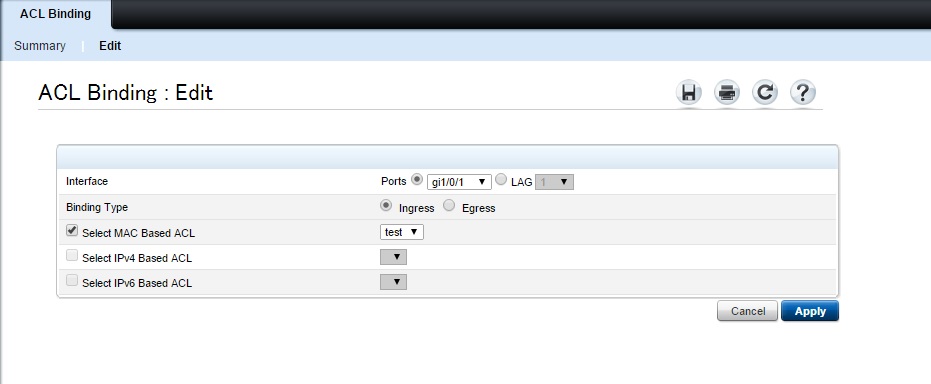今回はHyper-VゲストOSのネットワークアダプタ(仮想スイッチ)を削除したはいいけれどその後の復旧に時間が掛かったため忘れないためにも書いていきます。
経緯
別の対応でネットワークアダプタをレガシーネットワークアダプタに変えてどうなるか様子見します。
そのため一旦ネットワークアダプタを削除します。
結果的に改善しなかったため、元に戻しましたがゲストOSのネットワークがダウンしておりネットワークアダプダのドライバが認識していない事が分かりました。
対応
1.統合サービスのアンインストール
検索したところ統合サービスをアンインストールして、再度インストールすればいいような記事がありました。しかし使用しているOSがWindows2012ServerR2では通用せずアンインストールが出来ませんでした。
2.ドライバの再インストール
デバイスマネージャーを確認すると不明なデバイスとして認識はしているもののドライバの更新を行うと必要なファイルが無いとエラーが表示されます。
同OSで別の仮想マシンからドライバをコピーします。
再度デバイスマネージャーからドライバの更新を行ったところ「サードパーティのINFにデジタル署名情報が含まれていません」とエラーが表示されます。
デジタル署名を無効にするため一旦再起動しF8キーを連打しセーフモード選択画面に移動しデジタル署名を無効にするを選択し起動します。
再度デバイスマネージャーからドライバの更新を行い成功しました。
※ドライバのコピーにはDoubleDriverというツールを使用しました。
解決するのに2.5時間程掛かりました。統合サービスのアンインストールばかりに気が向いてましたが同じようなマシンがある事に気づいてからは30分程で解決出来ました。
消して再度作成すれば自動でドライバ認識するだろうと思って実行しましたが読みが甘かったです。