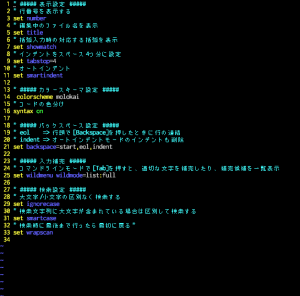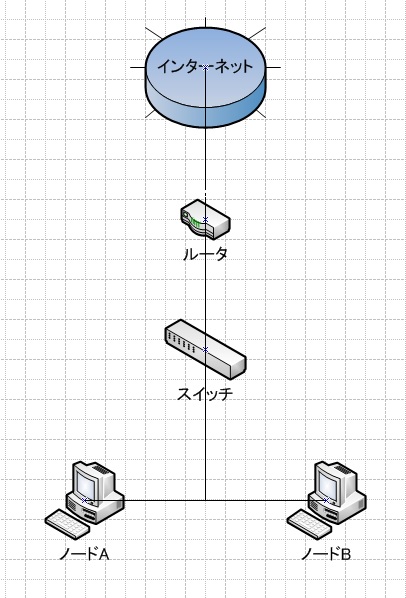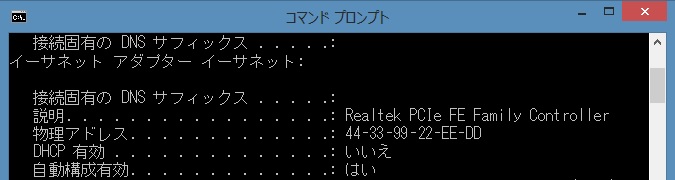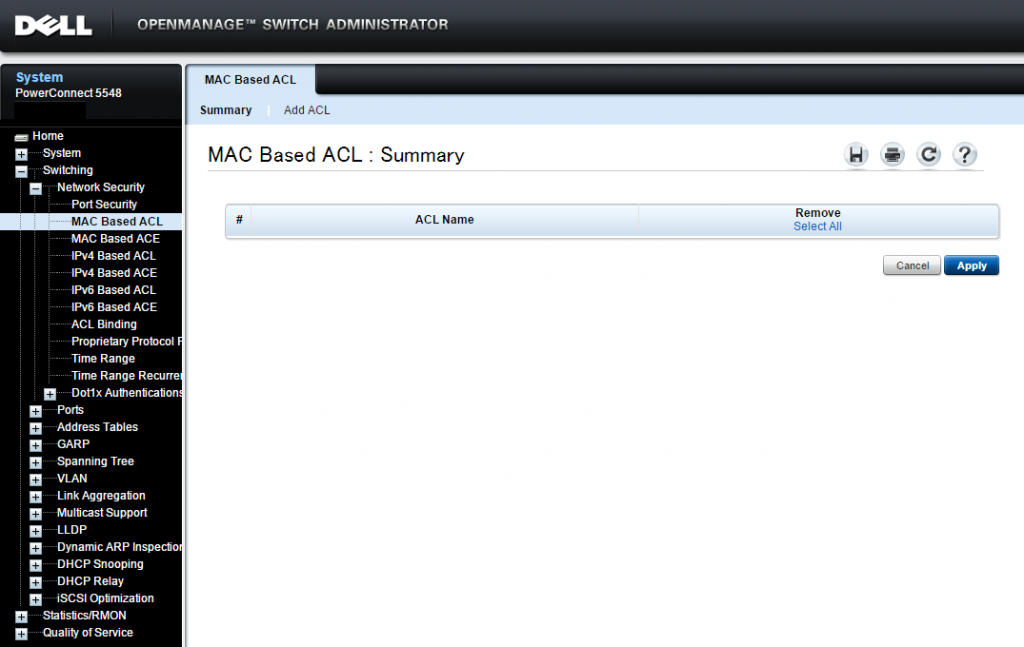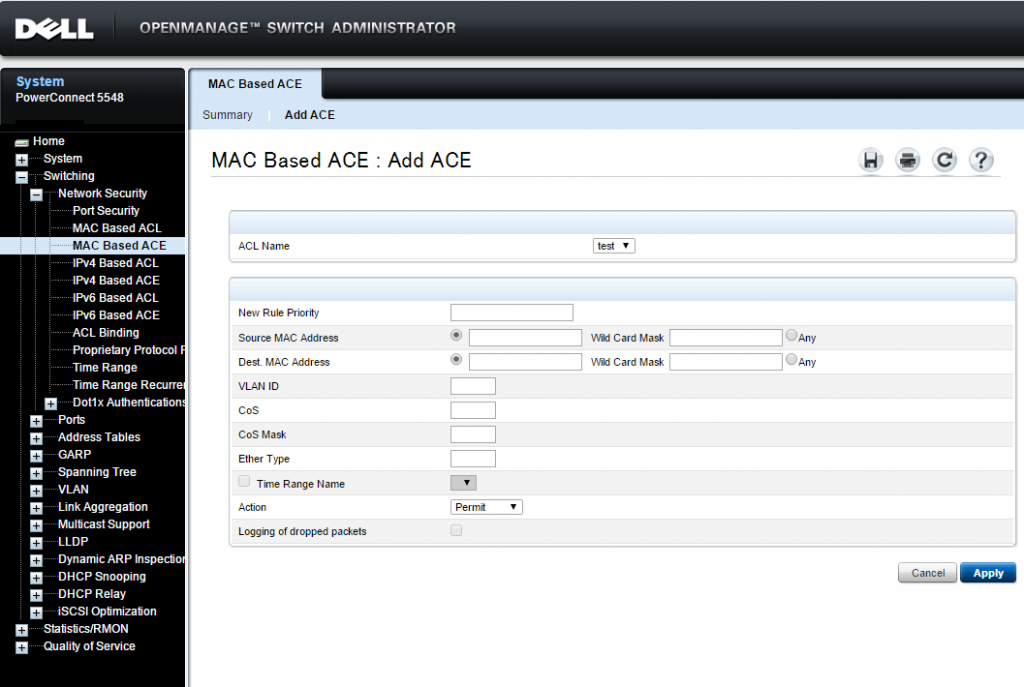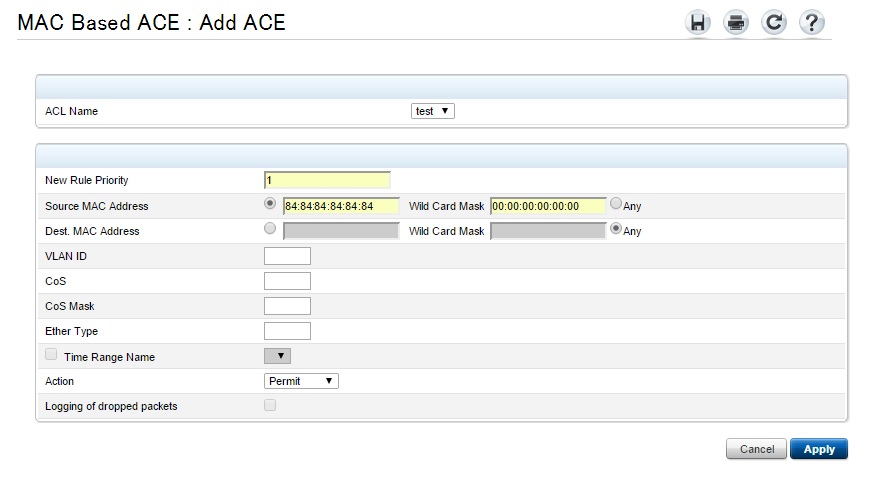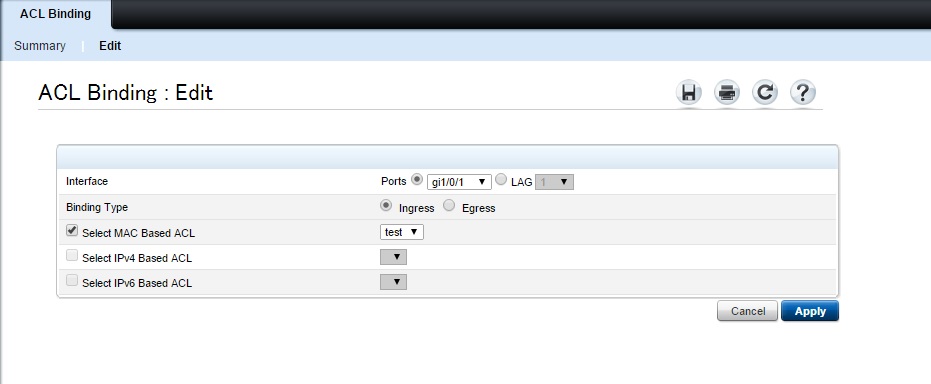新年あけましておめでとうございます。ニタです。
年末年始、いかがお過ごしでしたか?
私はWordPressのプラグインの改修を進めたかったのですが、何かと慌ただしく過ぎてしまいました。
機能追加を計画していますので、もうしばらくお待ちください。
さて、そんなWordPressでのサイト(テーマ)、プラグイン開発で非常に便利なのが今回ご紹介する「VCCW」です。
VCCWって何?
VCCWは、VagrantとChefによるWordPress開発環境ツールです。
ローカル開発環境にインストールするのは、VirtualHostの設定、MySQLのDB登録などの作業だけで、すぐ済むのですが、そういった作業が苦手なデザイナーやHTMLのコーダー、いちいち設定するのが面倒と感じる方もいると思います。
VCCWでは、WordPress単体だけでなく、テーマ・プラグイン制作に役立つツール類もインストールされます。
Vagrantとchefにより、centos上にApache、PHP、MySQL、WordPressなどがインストールされます。
opensslもインストールされるので、フォームなどのSSL環境が必要な状況にも対応しています。
初回起動時にインストールされるツール、プラグイン
- openssl
- Grunt
- Composer
- rbenv
- bundler
- node.js
- grunt-cli
- WordPress Unit Tests(PHPUnit)
- WordPress i18n Tools
- WP-CLI
- theme-check (WordPress plugin)
- dynamic-hostname (WordPress plugin)
- plugin-check (WordPress plugin)
- wp-multibyte-patch (WordPress plugin)
利用には、VagrantとVirtualBoxが利用できることが前提となるので、予めインストールしておいてください。
また、Vagrantのプラグインvagrant-hostsupdaterが必要となります。
Vagrantインストール後、以下にてプラグインをインストールしてください。
※今回はmacでのインストール方法のみになります。予めご了承ください。
vagrant plugin install vagrant-hostsupdater
インストール、設定
パッケージのダウンロード
VCCWのサイトにあるzipかtar.gzをダウンロードし、適当なディレクトリに解凍します。
この記事の執筆時のVCCWのバージョンは1.9.6です。
解答すると、「vccw-1.9.6」というディレクトリが作成されます。
Vagrantfileの編集
解凍してできた「vccw-1.9.6」というディレクトリ内にあるVagrantfileがあるので、ターミナルなどでvccwディレクトリに移動し、vagrant upコマンドで開発環境は立ち上がります。
その前に日本向けにVagrantfileを編集します。
- 15行目、WordPress内のlocaleをjaに。
WP_LANG = ENV["wp_lang"] || "ja" # WordPress locale (e.g. ja)
- 70行目、cent os側のWordPressのディレクトリをローカルマシンのディレクトリとsyncさせる。
config.vm.synced_folder "www/wordpress/", "/var/www/wordpress", :create => "true"
上記の"www/wordpress/"をローカルマシンでWordPressを格納するディレクトリパスに書き換える。
パスが、/Users/nita/workspace/wp-developの場合、
config.vm.synced_folder "/Users/nita/workspace/wp-develop", "/var/www/wordpress", :create => "true"
- 113行目、 cent osにインストールされるPHPのタイムゾーンを変更。
"date.timezone" => "Asia/Tokyo",
起動 確認
Vagrantfileの編集が終わったら、ターミナルなどでVagrantfileがあるディレクトリに移動し、vagrant upコマンドで起動します。
初回起動時は、centosのboxファイルのダウンロードや、apache、PHP、MySQL、WordPressのインストールや設定が行われるので、多少時間がかかります。
また、途中でhostsファイルにVagrantで利用するホストとURLを書き込むため、ローカルマシンのユーザーパスワードを求められます。
無事、起動が成功しますと、以下のURLにてWordPressサイトが表示されます。
http://wordpress.local
また、管理画面は以下のID/パスワードでログインできます。
http://wordpress.local/wp-admin
といった感じです。
WordPressを利用したサイト制作では、WordPressの設定やデータベースの設定など何かと準備が細々とあります。
VCCWを使えば、そんな準備に時間をかけることなく開発作業に臨めると思います。
VCCWには今回紹介した他にも、WordPressでの様々な操作をコマンドラインで実行できる「WP-CLI」やtheme-check、plugin-checkなど便利なツールが使えます。
おまけ
VCCWがデフォルトでインストールしているプラグインやWP-CLIについて説明します。
theme-check
ダウンロードしたテーマや、制作したテーマが、WordPressが設けている品質ガイドラインに準拠しているか、セキュリティホールが開いていないかどうかチェックしてくれます。
plugin-check
制作したプラグイン、インストールしたプラグインが、WordPressの品質ガイドラインに準拠しているかどうか、セキュリティホールが開いていないかどうかをチェックしてくれます。
互換性に問題のある関数が使われていないか、システムコマンドが実行されていないか、プラグイン内でini_set()が使われていないかなど、細々とチェックしてくれます。
WP-CLI
WP-CLIで出来ることをちょっとだけ。
まずは、VCCWの仮想環境にSSH接続しWordPressのディレクトリに移動ます。
vagrant up
vagrant ssh
cd /var/www/wordpress
WordPressのDBのエクスポート
例:mysqldump_wordpress.sqlにエクスポート
wp db export mysqldump_wordpress.sql
WordPressプラグインのアップデート
例:プラグインakismetをアップデート
wp plugin update akismet
また、rbenv、node.js、Grunt、bundlerなどはjQueryのプラグインのインストールやSassのインストールなど、テーマ制作時に利用すれば、色々捗ると思います。
その辺については、また改めて紹介したいと思います。